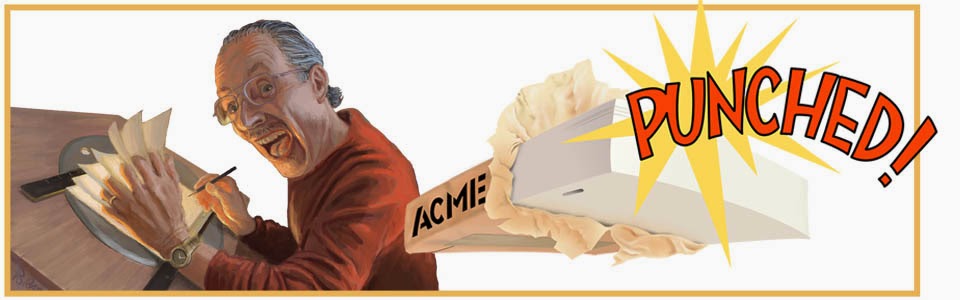The Hybrid Approach
I still like drawing on paper. Are you surprised?Last time I featured mostly images that were drawn directly into StoryBoard Pro with a stylus and my Wacom tablet. As I continued my exploration of SBP, I found that some complex setups were, for me, better done by working on paper, then importing the image into the program. Could I have done them paperless? Yes, but I think it would have taken me a longer time, and storyboarding is often required to be done quickly and efficiently.
Each user should make her or his own decision about this. Yeah, I am an older guy with a long history of composing my work on paper, so that is my inclination. If you grew up with computers, it will likely be easier for you to go all digital, and your results may be just as good that way. I have plenty of respect for the all-digital artist.
However, Toon Boom has not neglected us paper-bound animators. They have always accommodated import and scanning of hand-drawn and bitmap images of all kinds, including color images.
Smart Use of Your Smart Phone
My own procedure with animation drawings has been to scan them in with a Mustek scanner, with the Acme punched (there's that term again!) paper registered to a taped-down acme peg bar attached to the frame of the scanner, outside the scanning field. For storyboard images, I could do something similar, but I have realized there is an even easier way. |
| A smartphone plus drawings equals easy import of rough pencil drawings. |
Laying the drawings out flat on my desk, I just stand up and shoot photos of them individually with my iPhone. Then I connect the iPhone to my laptop, open iPhoto, import the images, and copy them from iPhoto into a folder. They come in as jpegs, and from there I can import them directly into SBP.
 |
| The raw smartphone image. |
However, I do sometimes add one more step, which is to first bring them into Photoshop, crop them to get just the part of the image I want, and manipulate the brightness and contrast. It is faster than using the scanner, and you can do it in a coffee shop or anywhere, with only your laptop or tablet plus your smart phone.
 |
| The same image brightened and cropped in Photoshop. |
I would not use this method for any precision image such as a background layout because there can be slight distortions in perspective and proportions, but in the rough and sketchy world of storyboards, the results are perfectly acceptable. You can still use that image as a rough layer, re-drawing the appropriate parts of the image onto separate layers using the SBP drawing tools. This is what I refer to as the hybrid approach--combining imported rough pencil sketches, with final drawings made using SBP's drawing tools on layers above.
Try it!
 |
| The imported image partially inked with SBP drawing tools. |
Exporting the Storyboard to PDF
I had a question from a reader this week about exporting from SBP to PDF; specifically, how to do it so that the Dialog and other written notes would export and appear with the panels in the PDF. Exporting to a printable format is of course often a desirable way to share a storyboard, making it possible for individuals to make notes and suggestions on paper that may then be considered as revisions.
I did some experimenting and found that this will work only if you choose certain options under PDF Export Parameters in the Export to PDF window.
 |
| The Export to PDF window, with 3 Panels Vertical selected. |
My findings are that the first four options--3 Panels Horizontal, 3 Panels Vertical, Full Page (one panel) and Overview 2x4 Panels--all will include any notes or dialog in the PDF. The others--Overview 4x3, Overview 8x10 and the Japanese formats--apparently will not. These formats include so many panels per page that there is no room for the notes.
Caution: In the formats that will include notes, if your notes run especially long, they will still be included, but at the expense of bumping one or more panels onto the next page.